数据卷及Dockerfile
数据卷
删除容器后本地数据不会丢失
-v 主机目录:docker目录
# 测试
root@ubuntu:~# docker run -it -v /home/centos:/home --name centos01 centos /bin/bash
[root@8640d11f67d9 /]# cd /home/
[root@8640d11f67d9 home]# ls
[root@8640d11f67d9 home]# touch 1.java
[root@8640d11f67d9 home]# root@ubuntu:~# cd /home/
root@ubuntu:/home# ls
centos longdaiquan test.java
root@ubuntu:/home# cd centos/
root@ubuntu:/home/centos# ls
1.java
root@ubuntu:/home/centos#
具名和匿名挂载
# 匿名挂载:不指定主机路径,直接写docker路径
-v 容器内路径
docker run -d -P --name nginx001 -v /etc/nginx nginx
# 具名挂载
-v 卷名:容器内路径
docker run -d -P --name nginx002 -v juming-nginx:/etc/nginx nginx
# 查看所有的volume的情况
docker volume ls
root@ubuntu:/home/centos# docker volume ls
DRIVER VOLUME NAME
local fc7c38ab1337c4a262e42bab8621e29b236ad2797c8397a17b369fa0bfc45b44
local juming-nginx
# 查看具体位置
root@ubuntu:/home/centos# docker volume inspect juming-nginx
[
{
"CreatedAt": "2022-10-13T09:11:39Z",
"Driver": "local",
"Labels": null,
"Mountpoint": "/var/lib/docker/volumes/juming-nginx/_data",
"Name": "juming-nginx",
"Options": null,
"Scope": "local"
}
]
未指定挂载路径,所有卷都挂载在/var/lib/docker/volumes/xxx/_data下
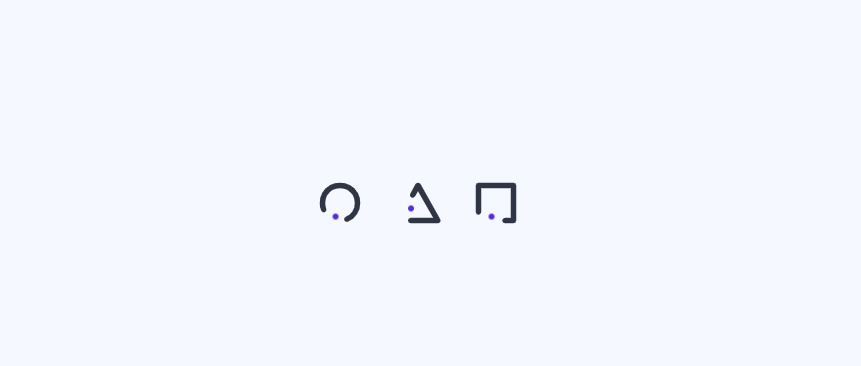
拓展
# 通过-v 容器内路径:ro rw改变读写权限
ro readonly #只读
rw readwrite #可读可写
# 一旦设置了容器权限,容器对我们挂载出来的内容就有权限了
# ro 只能通过宿主机操作,容器内部无法操作通过Docker File 来添加
DockerFile 是用来构建Docker镜像的构建文件,是由一些列命令和参数构成的脚本
# 1、我们在宿主机 /home 目录下新建一个 docker-test-volume文件夹
[root@kuangshen home]# mkdir docker-test-volume
\# 说明:在编写DockerFile文件中使用 VOLUME 指令来给镜像添加一个或多个数据卷
VOLUME["/dataVolumeContainer1","/dataVolumeContainer2","/dataVolumeContainer
3"]
# 出于可移植和分享的考虑,我们之前使用的 -v 主机目录:容器目录 这种方式不能够直接在
DockerFile中实现。
# 由于宿主机目录是依赖于特定宿主机的,并不能够保证在所有宿主机上都存在这样的特定目录.
# 2、编写DockerFile文件
[root@kuangshen docker-test-volume]# pwd
/home/docker-test-volume
[root@kuangshen docker-test-volume]# vim dockerfile1
[root@kuangshen docker-test-volume]# cat dockerfile1
# volume test
FROM centos
VOLUME ["/dataVolumeContainer1","/dataVolumeContainer2"]
CMD echo "-------end------"
CMD /bin/bash
# 3、build后生成镜像,获得一个新镜像 kuangshen/centos
docker build -f /home/docker-test-volume/dockerfile1 -t kuangshen/centos . # 注意最后有个.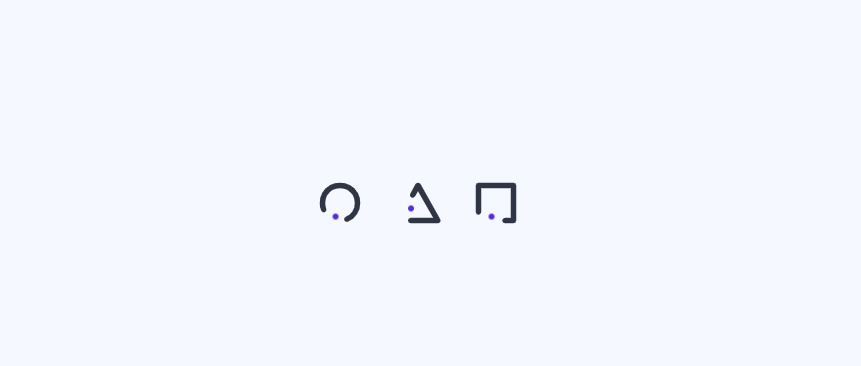
# 4、启动容器
[root@kuangshen docker-test-volume]# docker run -it 0e97e1891a3d /bin/bash # 启动容器
[root@f5824970eefc /]# ls -l
total 56
lrwxrwxrwx 1 root root 7 May 11 2019 bin -> usr/bin
drwxr-xr-x 2 root root 4096 May 11 11:55 dataVolumeContainer1 # 数据卷目录
drwxr-xr-x 2 root root 4096 May 11 11:55 dataVolumeContainer2 # 数据卷目录
drwxr-xr-x 5 root root 360 May 11 11:55 dev
drwxr-xr-x 1 root root 4096 May 11 11:55 etc
drwxr-xr-x 2 root root 4096 May 11 2019 home
.....
# 问题:通过上述步骤,容器内的卷目录地址就已经知道了,但是对应的主机目录地址在哪里呢?
# 5、我们在数据卷中新建一个文件
[root@f5824970eefc dataVolumeContainer1]# pwd
/dataVolumeContainer1
[root@f5824970eefc dataVolumeContainer1]# touch container.txt
[root@f5824970eefc dataVolumeContainer1]# ls -l
total 0
-rw-r--r-- 1 root root 0 May 11 11:58 container.txt
# 6、查看下这个容器的信息
[root@kuangshen ~]# docker inspect 0e97e1891a3d
# 查看输出的Volumes
"Volumes": {
"/dataVolumeContainer1": {},
"/dataVolumeContainer2": {}
},
# 7、这个卷在主机对应的默认位置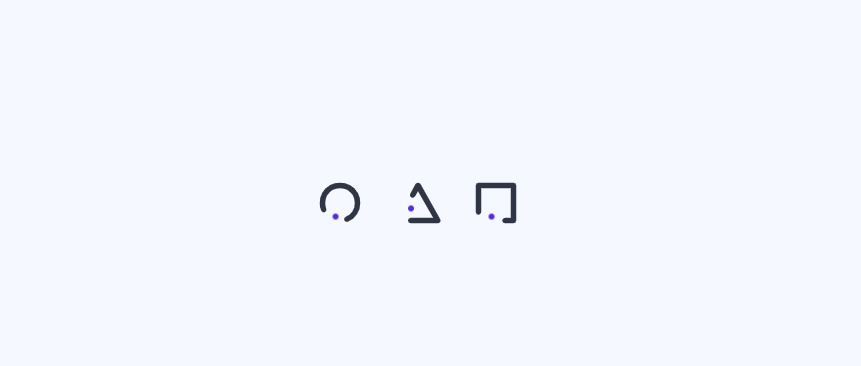
注意:如果访问出现了 cannot open directory: Permission denied
解决办法:在挂载目录后多加一个 --privileged=true参数即可
数据卷容器
命名的容器挂载数据卷,其他容器通过挂载这个(父容器)实现数据共享,挂载数据卷的容器,称之为数据卷容器。
--volumes-from
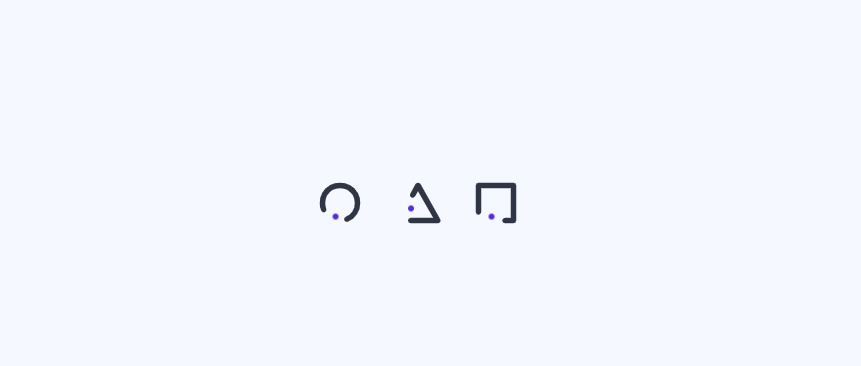
# 例如:
docker run -d -p 3310:3306 -v /etc/mysql/conf.d -v /var/lib/mysql -e MYSQL_ROOT_PASSWORD=123456 --name mysql01 mysql:5.7
docker run -d -p 3310:3306 -v /etc/mysql/conf.d -v /var/lib/mysql -e MYSQL_ROOT_PASSWORD=123456 --name mysql02 --volumes-from mysql01 mysql:5.7Dockerfile
用来构建docker镜像的构建文件 命令脚本
构建步骤:
1、编写一个dockerfile文件
2、docker build 构建成一个镜像
3、docker run 运行镜像
4、docker push 发布镜像(dockerhub、阿里云镜像仓库)
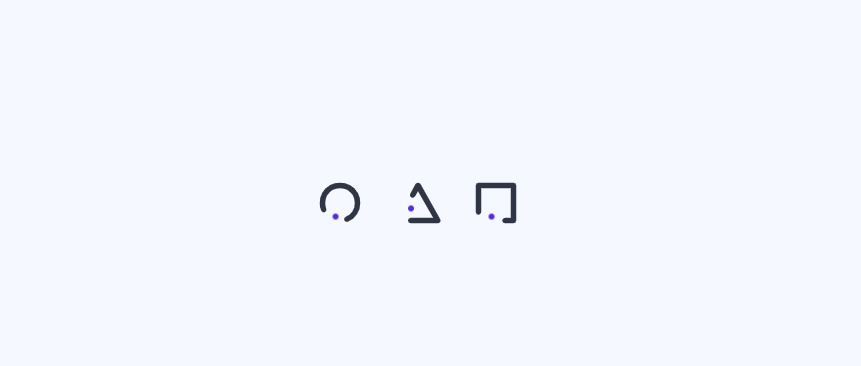
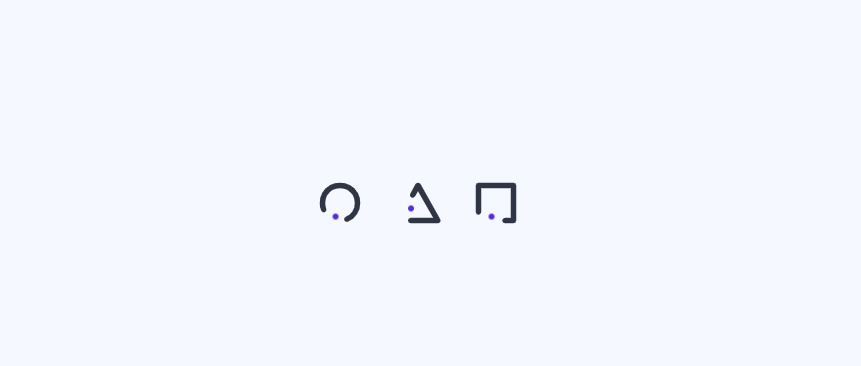
dockerfile构建过程
基础知识:
1、每条保留字指令都必须为大写字母且后面要跟随至少一个参数
2、指令按照从上到下,顺序执行
3、# 表示注释
4、每条指令都会创建一个新的镜像层,并对镜像进行提交
流程:
1、docker从基础镜像运行一个容器
2、执行一条指令并对容器做出修改
3、执行类似 docker commit 的操作提交一个新的镜像层
4、Docker再基于刚提交的镜像运行一个新容器
5、执行dockerfile中的下一条指令直到所有指令都执行完成!
说明:
从应用软件的角度来看,DockerFile,docker镜像与docker容器分别代表软件的三个不同阶段。
DockerFile 是软件的原材料 (代码)
Docker 镜像则是软件的交付品 (.apk)
Docker 容器则是软件的运行状态 (客户下载安装执行)
DockerFile 面向开发,Docker镜像成为交付标准,Docker容器则涉及部署与运维,三者缺一不可!
dockerfile指令
FROM # 基础镜像,当前新镜像是基于哪个镜像的
MAINTAINER # 镜像是谁写的,姓名+邮箱
RUN # 镜像构建时需要运行的命令
EXPOSE # 当前容器对外保留出的端口
WORKDIR # 指定在创建容器后,终端默认登录的进来工作目录,一个落脚点
ENV # 用来在构建镜像过程中设置环境变量
ADD # 将宿主机目录下的文件拷贝进镜像且ADD命令会自动处理URL和解压tar压缩包
COPY # 类似ADD,拷贝文件和目录到镜像中!
VOLUME # 容器数据卷,用于数据保存和持久化工作
CMD # 指定一个容器启动时要运行的命令,dockerFile中可以有多个CMD指令,但只有最后一个生效!
ENTRYPOINT # 指定一个容器启动时要运行的命令!和CMD一样
ONBUILD # 当构建一个被继承的DockerFile时运行命令,父镜像在被子镜像继承后,父镜像的ONBUILD被触发 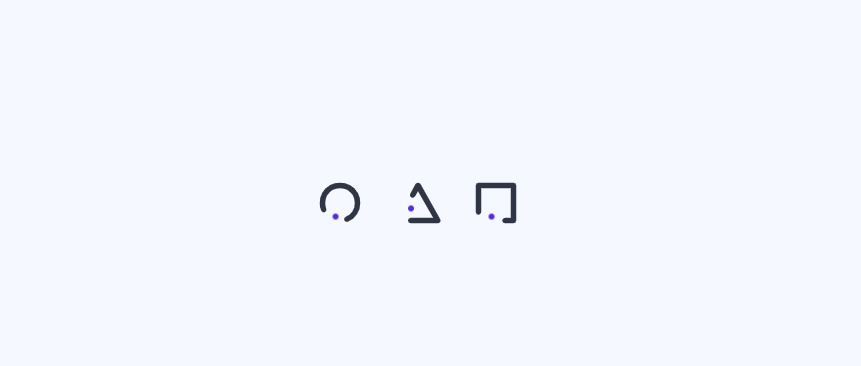
实战:构建自己的centos
Docker Hub 中99% 的镜像都是通过在base镜像(Scratch)中安装和配置需要的软件构建出来的(空镜像)
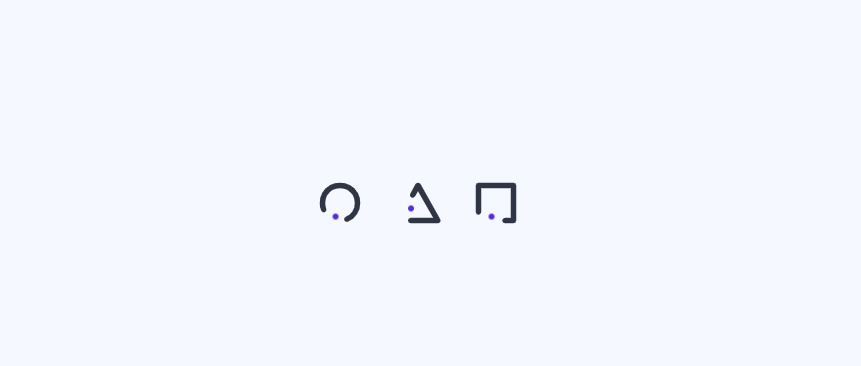
创建一个自己的centos
下官方默认的CentOS的情况:
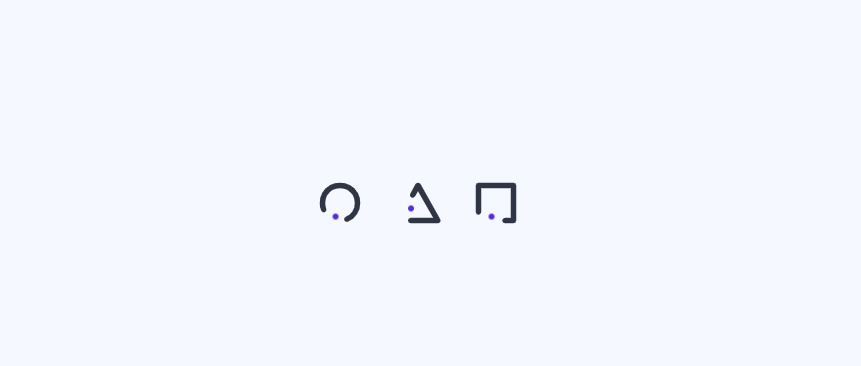
1、编写DockerFlie文件
[root@kuangshen home]# mkdir dockerfile-test
[root@kuangshen home]# ls
ceshi dockerfile-test docker-test-volume f1
[root@kuangshen home]#
[root@kuangshen home]# vim mydockerfile-centos # 编辑文件
[root@kuangshen home]# cat mydockerfile-centos
FROM centos
MAINTAINER kuangshen<24736743@qq.com>
ENV MYPATH /usr/local
WORKDIR $MYPATH
RUN yum -y install vim
RUN yum -y install net-tools
EXPOSE 80
CMD echo $MYPATH
CMD echo "----------end--------"
CMD /bin/bash2、构建
docker build -f dockerfile地址 -t 新镜像名字:TAG .
[root@kuangshen home]# docker build -f mydockerfile-centos -t mycentos:0.1 .3、运行
docker run -it 新镜像名字:TAG
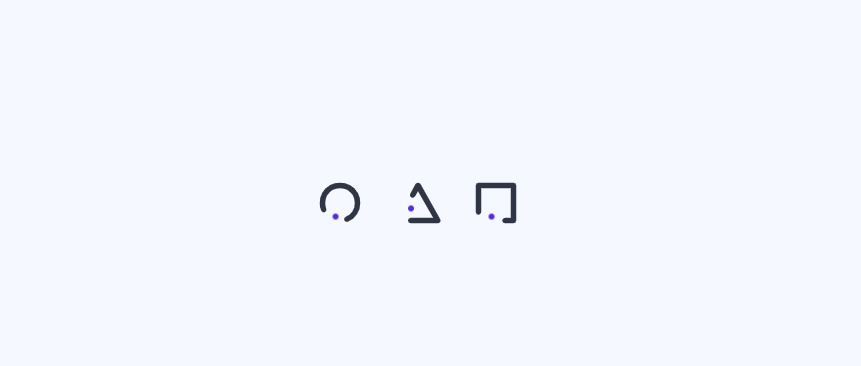
可以看到,我们自己的新镜像已经支持 vim/ifconfifig的命令,扩展OK!
4、列出镜像地的变更历史
docker history 镜像名
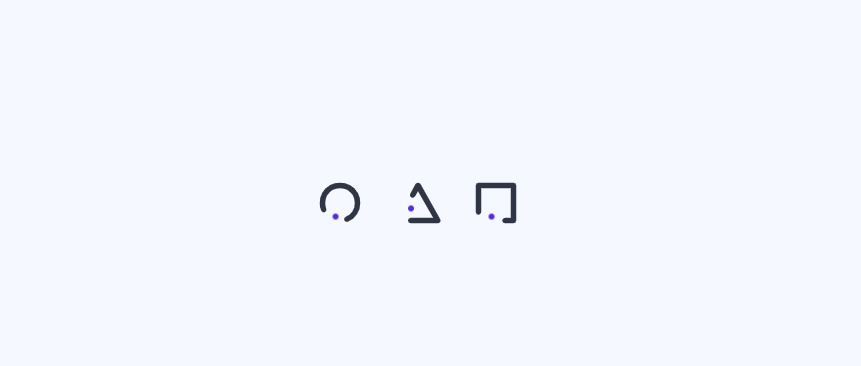
CMD和ENTRYPOINT的区别
CMD:Dockerfifile 中可以有多个CMD 指令,但只有最后一个生效,CMD 会被 docker run 之后的参数
替换!
ENTRYPOINT:docker run 之后的参数会被当做参数传递给 ENTRYPOINT,之后形成新的命令组合!
dockerfile制作tomcat镜像
1、 mkdir -p kuangshen/build/tomcat
2、在上述目录下 touch read.txt
3、将 JDK 和 tomcat 安装的压缩包拷贝进上一步目录
4、在 /kuangshen/build/tomcat 目录下新建一个Dockerfifile文件
# vim Dockerfile
FROM centos
MAINTAINER kuangshen<24736743@qq.com>
#把宿主机当前上下文的read.txt拷贝到容器/usr/local/路径下
COPY read.txt /usr/local/cincontainer.txt
#把java与tomcat添加到容器中
ADD jdk-8u11-linux-x64.tar.gz /usr/local/
ADD apache-tomcat-9.0.22.tar.gz /usr/local/
#安装vim编辑器
RUN yum -y install vim
#设置工作访问时候的WORKDIR路径,登录落脚点
ENV MYPATH /usr/local
WORKDIR $MYPATH
#配置java与tomcat环境变量
ENV JAVA_HOME /usr/local/jdk1.8.0_11
ENV CLASSPATH $JAVA_HOME/lib/dt.jar:$JAVA_HOME/lib/tools.jar
ENV CATALINA_HOME /usr/local/apache-tomcat-9.0.22
ENV CATALINA_BASE /usr/local/apache-tomcat-9.0.22
ENV PATH $PATH:$JAVA_HOME/bin:$CATALINA_HOME/lib:$CATALINA_HOME/bin
#容器运行时监听的端口
EXPOSE 8080
#启动时运行tomcat
# ENTRYPOINT ["/usr/local/apache-tomcat-9.0.22/bin/startup.sh" ]
# CMD ["/usr/local/apache-tomcat-9.0.22/bin/catalina.sh","run"]
CMD /usr/local/apache-tomcat-9.0.22/bin/startup.sh && tail -F /usr/local/apache-tomcat-9.0.22/bin/logs/catalina.out当前文件状态
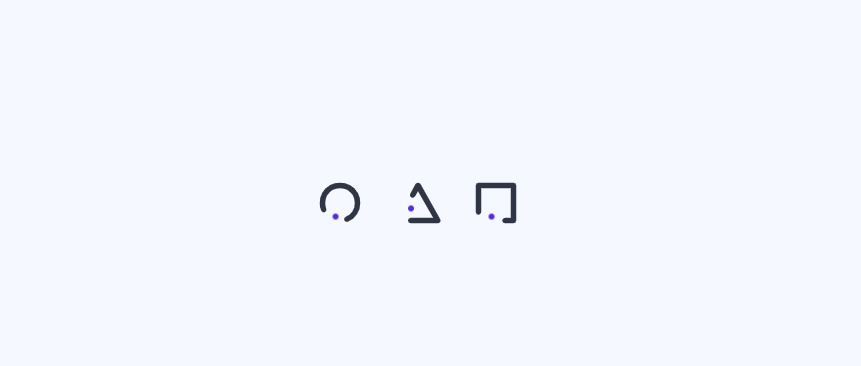
5、构建镜像
[root@kuangshen tomcat]# docker build -t diytomcat .
.....
Successfully built ffdf6529937d
Successfully tagged diytomcat:latest # 构建完成
# 查看确定构建完毕!
[root@kuangshen tomcat]# docker images
REPOSITORY TAG IMAGE ID CREATED
SIZE
diytomcat latest ffdf6529937d 20 seconds ago
636MB 6、运行启动 run
docker run -d -p 9090:8080 --name mydiytomcat -v
/home/kuangshen/build/tomcat/test:/usr/local/apache-tomcat-
9.0.22/webapps/test -v
/home/kuangshen/build/tomcat/tomcat9logs/:/usr/local/apache-tomcat-
9.0.22/logs --privileged=true diytomcat 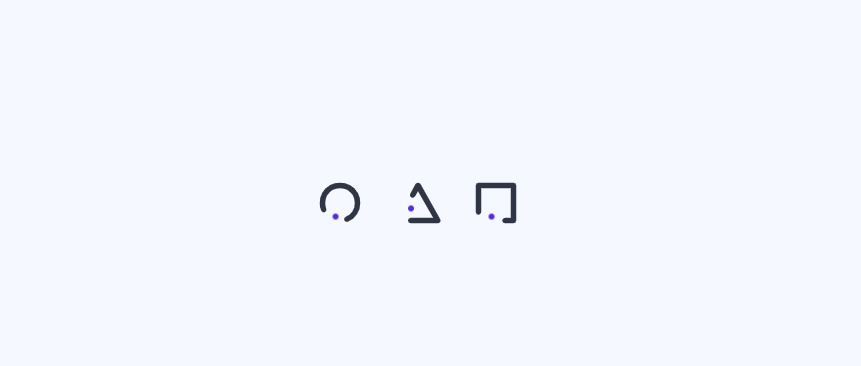
备注:Docker挂载主机目录Docker访问出现cannot open directory .: Permission denied
解决办法:在挂载目录后多加一个--privileged=true参数即可
7、验证测试访问! curl localhost:9090
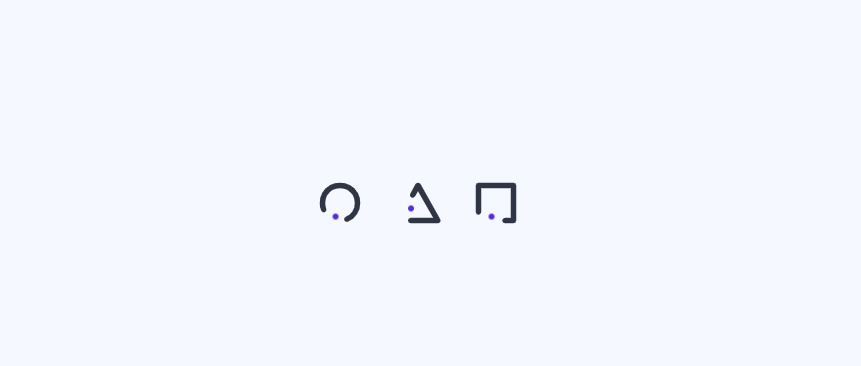
发布镜像
DokerHub
# 1、查看登录命令
[root@kuangshen tomcat]# docker login --help
Usage: docker login [OPTIONS] [SERVER]
# 2、登录
[root@kuangshen tomcat]# docker login -u kuangshen
Password:
WARNING! Your password will be stored unencrypted in
/root/.docker/config.json.
Configure a credential helper to remove this warning. See
https://docs.docker.com/engine/reference/commandline/login/#credentials-
store
Login Succeeded
# 3、将镜像发布出去
[root@kuangshen tomcat]# docker push kuangshen/diytomcat:1.0
The push refers to repository [docker.io/library/diytomcat]
0f02399c6fdf: Preparing
e79ea0c3a34e: Preparing
09281fa8fe38: Preparing
b56a902b0aef: Preparing
0683de282177: Preparing
# 拒绝:请求的资源访问被拒绝
denied: requested access to the resource is denied
# 问题:本地镜像名无帐号信息,解决加 tag即可
docker tag 251ca4419332 kuangshen/diytomcat:1.0
# 再次 push, ok
[root@kuangshen tomcat]# docker push kuangshen/diytomcat:1.0
The push refers to repository [docker.io/kuangshen/diytomcat]
0f02399c6fdf: Pushing [========> ]
9.729MB/59.76MB
e79ea0c3a34e: Pushing [==========> ]
3.188MB/15.41MB
09281fa8fe38: Pushing [> ]
3.823MB/324MB
b56a902b0aef: Pushed
0683de282177: Pushing [=> ]
5.997MB/237.1MB 阿里云
参考官方文档
总结
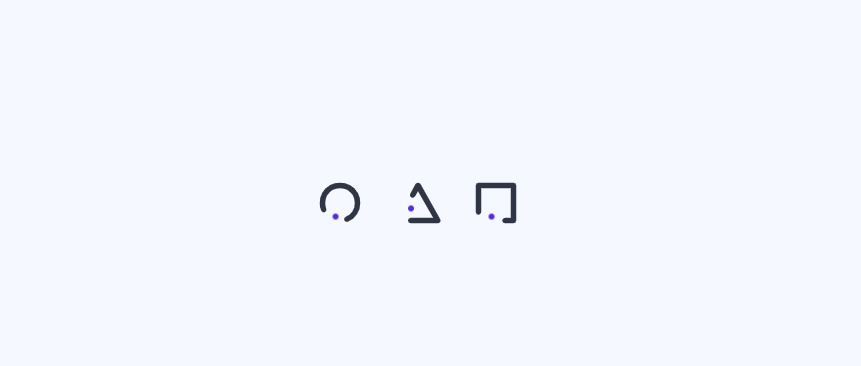
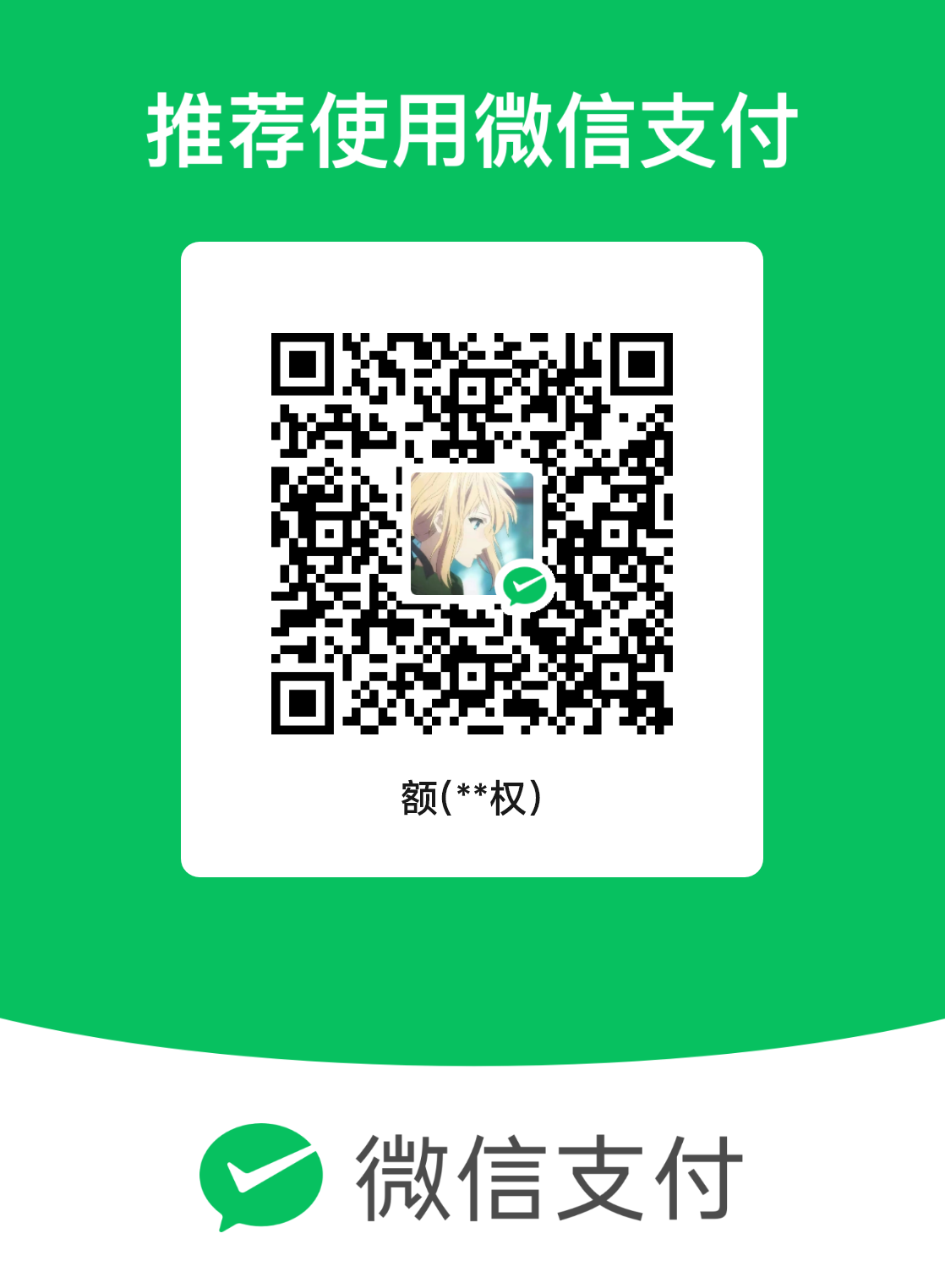
微信支付
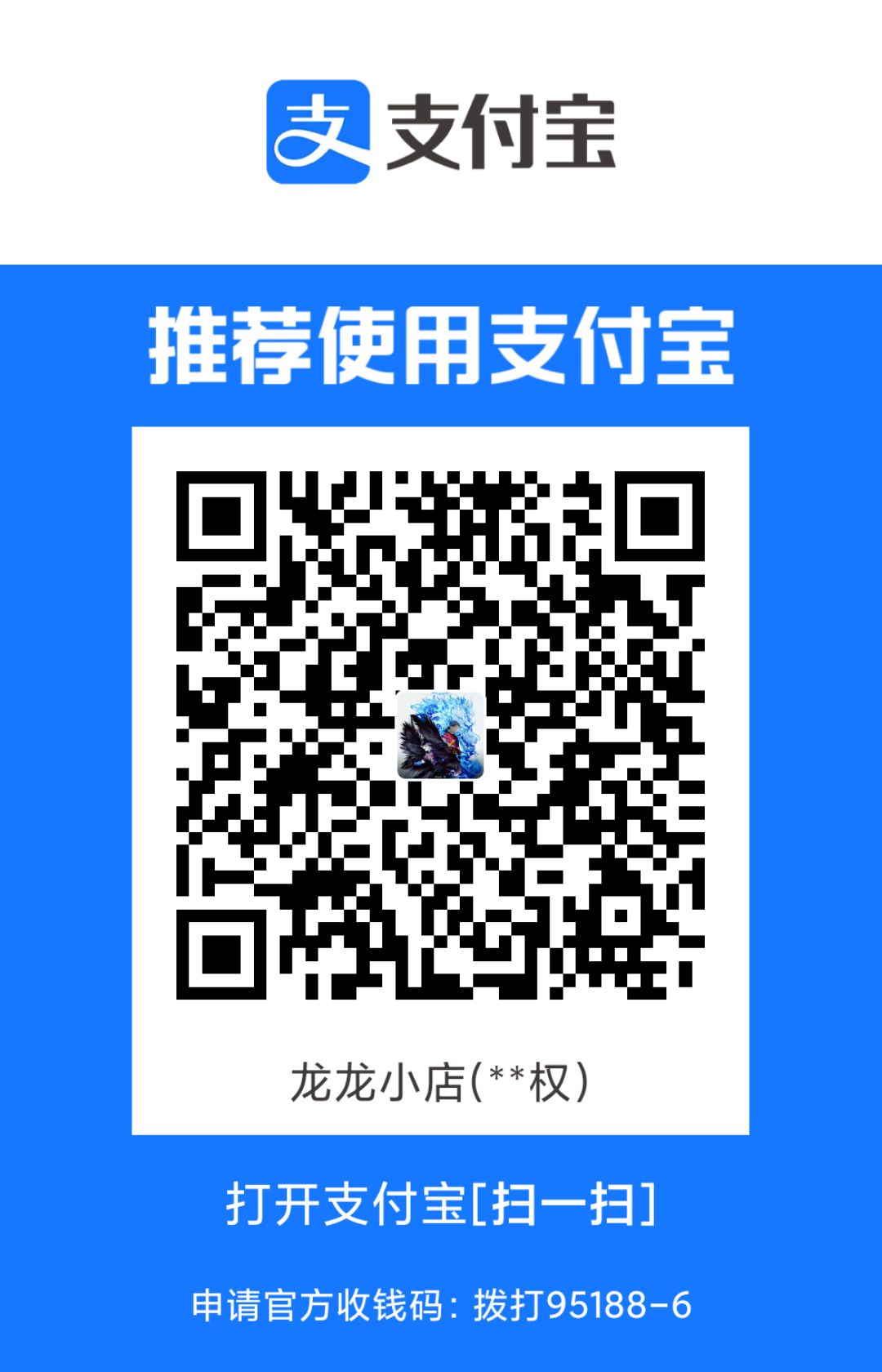
支付宝支付